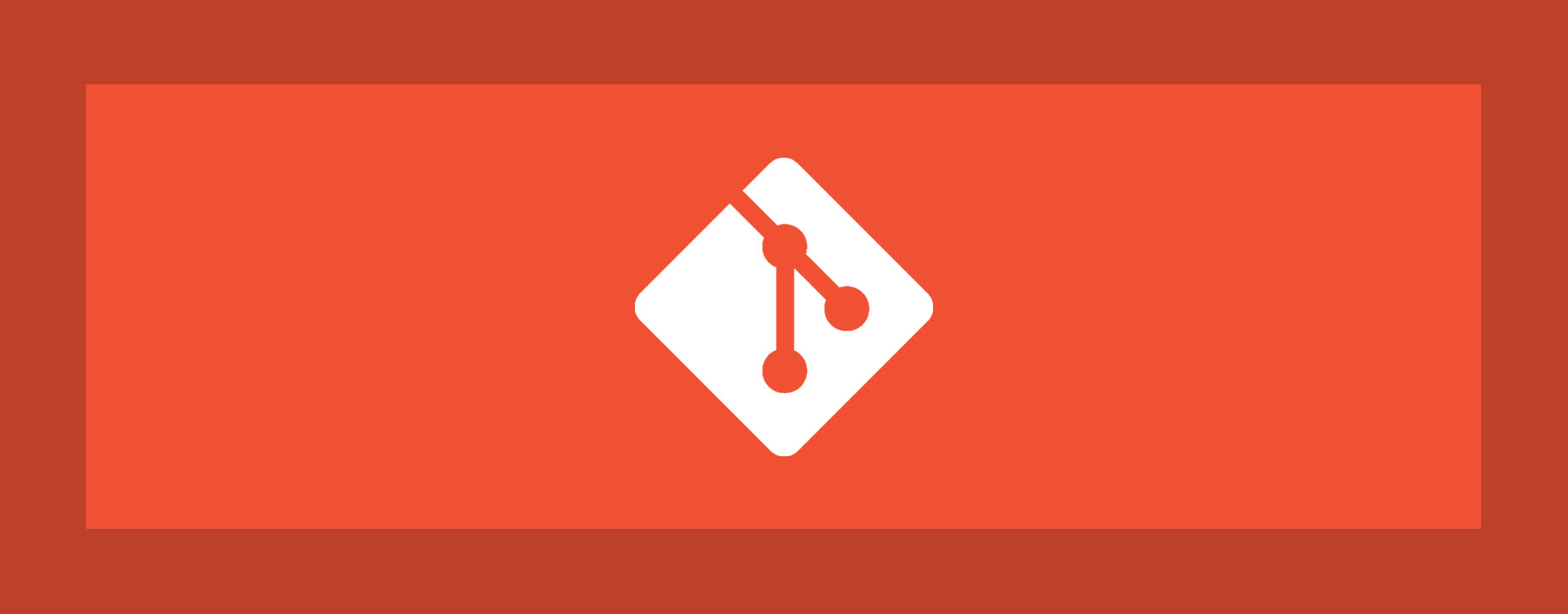Ahora que sabéis qué es Git seguro que tenéis muchísimas ganas de instalarlo en vuestros equipos, así que vamos a averiguar en este artículo cómo instalarlo dependiendo de nuestro sistema operativo o de la distribución de Linux que tengamos.
A lo largo de este curso no vamos a usar entorno gráfico para trabajar con Git, porque la terminal es muchísimo más potente y nos da acceso a todo; en los entornos gráficos disponibles siempre hay un acceso directo a la terminal, porque son conscientes de que no es posible exprimir a fondo Git si no es de esta forma. No obstante, tenéis que saber que existen interfaces gráficas, como la que a mi juicio es más bonita, GitHub Desktop (sólo disponible para Mac y Windows), que como su nombre indica, está creada por GitHub; con ella es posibles gestionar repositorios locales o repositorios remotos pero sólo cuando el remoto sea GitHub. Hay muchas alternativas, pero enseñar las GUI para Git no es el objetivo de este curso.
Instalación en Linux
En Linux lo más sencillo es dejarle la tarea de instalación a nuestro gestor de paquetes (aptitude/apt, pacman y portage por nombrar algunos) ya que con un simple comando lo tendremos instalado. ¿El problema? Que cada distribución utiliza su propio gestor de paquetes y el comando con el que se interactúa con él no es estándar. Y digo problema porque asumo que si utilizáis Linux es porque estáis familiarizado con el gestor de paquetes que corresponda. En todos los gestores de paquetes el paquete para instalar Git, como no podría ser de otra forma, se llama git y es fácil de encontrar, pero no obstante repasemos las principales distros.
Debian
# apt install git
Ubuntu
# apt install git
Pero si queréis la última versión no-estable disponible podéis añadir un nuevo repositorio:
# add-apt-repository ppa:git-core/ppa
# apt update
# apt install git
openSUSE
# zypper install git
Arch Linux
# pacman -S git
Gentoo
# emerge --ask --verbose dev-vcs/git
Si la distribución (o sabor) que uséis no aparece aquí damos por hecho que sabéis cómo compilar y trabajar con la consola y encontráis la forma de instalarla.
Instalación en macOS
Desde hace algunas versiones, en macOS se pueden instalar las herramientas para desarrolladores de Apple, y entre ellas se encuentra Git, aunque una versión algo desactualizada. Si queréis saber si la tenéis instalada ya sólo tenéis que abrir la terminal y escribir:
$ git --version
Si tenéis instaladas las herramientas de desarrolladores os aparecerá la versión de Git que hay instalada en vuestro equipo, si no, os dará seguramente la posibilidad de instalar las herramientas para desarrolladores.
Otra opción es instalar Homebrew, un gestor de paquetes para macOS desde el que poder instalar multitud de aplicaciones desde la propia terminal, como si estuviésemos utilizando una distribución de Linux (que en el fondo es lo que estamos haciendo, pero…) . Si queremos instalar Homebrew basta con un sencillo comando en nuestra terminal:
$ /usr/bin/ruby -e "$(curl -fsSL https://raw.githubusercontent.com/Homebrew/install/master/install)"
Y una vez instalado Homebrew, para instalar Git:
$ brew install git
Et voilà!
Instalación en Windows
Git está creado para ser ejecutado y disfrutado en entornos Unix, por lo que al Windows no ser uno de ellos la instalación y su uso es un poco diferente internamente, así que la instalación que hagamos en realidad instalará un emulador de terminal Unix para poder hacer uso de Git. No obstante, en las últimas versiones, durante la instalación podemos elegir (y viene por defecto seleccionado) que el uso del comando git esté disponible desde la consola de comandos del sistema (cmd.exe), así que aunque Git trabaja de forma diferente internamente en Windows, el usuario no llega a apreciar la diferencia.
Vamos a ir a la página de descargas de Git para Windows e instalaremos la versión correspondiente según las especificaciones de nuestro equipo. La instalación de Git, como cualquier otro programa en Windows, sigue el mismo patrón de siguiente, siguiente, siguiente, hasta encontrar el botón de finalizar. Si todo salió correctamente desde la consola de comandos del sistema (cmd.exe) deberíamos tener acceso a Git:
$ git --version
Si nos muestra la versión de Git instalada es que todo funcionó bien.
Configuraciones iniciales
Estas configuraciones, y en realidad todo lo que viene a partir de ahora, es común para Git sea cual sea el sistema operativo que tengas instalado, ya que la única diferencia que existe entre ellos es cómo hacer la instalaicón.
Lo primero que debemos hacer en Git es configurar nuestro nombre de usuario y nuestro correo electrónico, para que en cada commit (modificación en la línea temporal) que hagamos quede constancia de quién la realizó, para ello ejecutamos estos comandos, lógicamente reemplazando los datos de pruba por los correctos:
$ git config --global user.name "SargantanaCode"
$ git config --global user.email git@sargantanacode.es
También podemos configurar el editor de texto que utilizará por defecto Git, por ejemplo, cuando hagamos un commit:
$ git config --global core.editor vim
Podemos también comprobar si todas las configuraciones que tenemos son correctas utilizando el siguiente comando:
$ git config --list
Y hasta aquí llegó la instalación y la configuración inicial de Git, recordad permanecer atentos a próximas entregas de esta serie para aprender a utilizar en profundidad este genial sistema de control de versiones. Por ahora, puedes aprender a hacer tu primer commit en Git. :)
Y recordad… ¡Nunca dejéis de programar!
¿Sed de conocimiento?
Este artículo forma parte del curso Domina Git desde cero. El anterior artículo de este curso es ¿Qué es Git? y el próximo es Primeros pasos con Git.