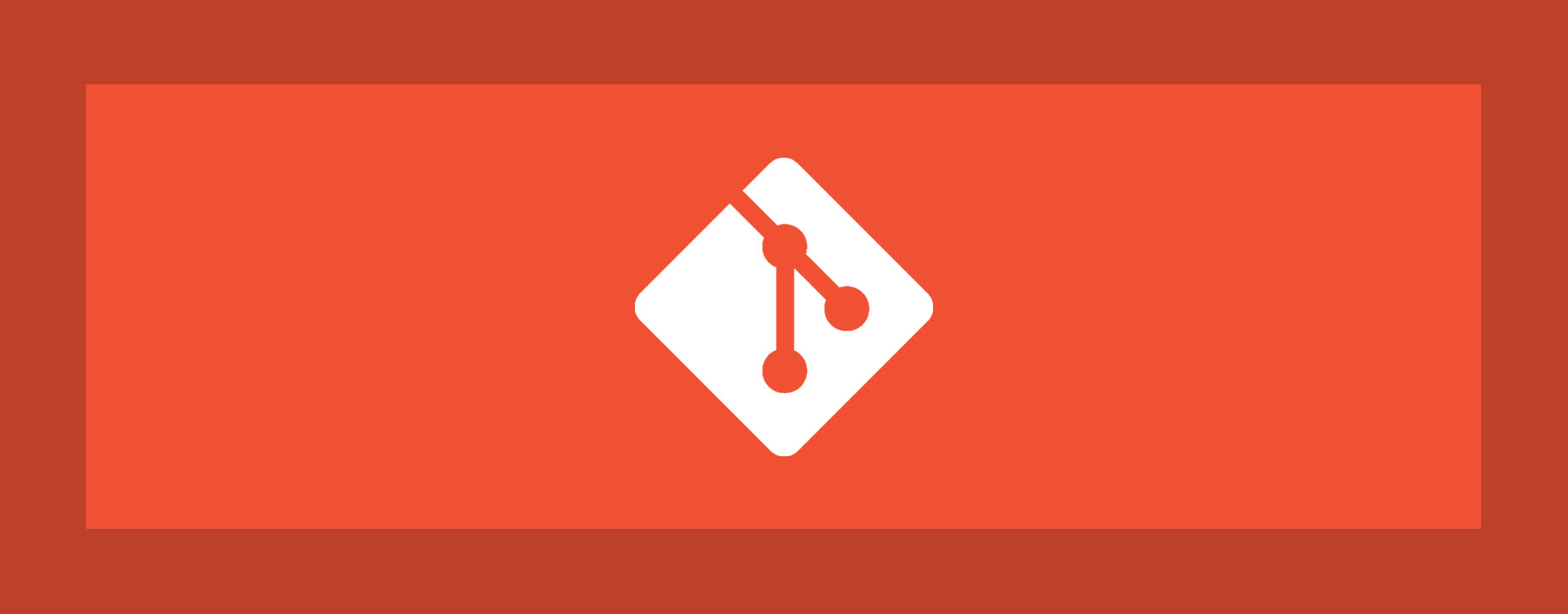Ya sabemos qué es Git y hemos aprendido a instalarlo en nuestro sistema oprativo. Así que vamos a empezar a sacarle partido empezando a utilizarlo como lo que es: un sistema de control de versiones, así que vamos a empezar a trabajar con archivos y diferentes versiones de los mismos para que apreciemos la utilidad real de esta herramienta. :)
A partir de ahora todos los comandos para cambiar de directorio, para editar archivos, crear carpetas, archivos, etc, serán válidos para entornos Unix; si utilizas Windows tienes tres opciones: puedes ignorar esos comandos y quedarte únicamente con los de Git (que ya dijimos que eran válidos para cualquier sistema operativo) haciendo todo lo demás en entorno gráfico; traducirlos a sus respectivas versiones de cmd.exe o PowerShell o, por último, la que os recomendaría encarcidamente: instalar Cygwin, un emulador de terminal Unix, desde la cual se puede trabajar en Windows como si estuvieses introduciendo comandos en sistemas Unix; la aplicación se encarga de hacer las conversiones oportunas a sus comandos equivalentes, totalmente transparente para el usuario.
$ mkdir git-tutorial
$ cd git-tutorial
$ git init
Lo que estamos haciendo con esto es: con mkdir creamos una carpeta en la que estará todo nuestro proyecto (en este caso nada más este tutorial), con cd entramos en ella y con git init le decimos a Git que queremos que inicie un nuevo control de versiones en esta carpeta. Al hacer esto, en sistemas Unix podemos ver mediante el comando ls -a que se ha creado una carpeta oculta con nombre .git (en Windows también está oculta, pero a su forma) y es aquí donde irá guardándose la línea temporal con todas las modificaciones que vayamos haciendo a los archivos que estén en su interior. Si ahora escribimos git status veremos que nos aparece este mensaje:
On branch master
No commits yet
nothing to commit (create/copy files and use "git add" to track)
Más adelante veremos qué es un branch (una rama), pero ejecutar este comando ahora es una buena idea para que sepamos que todo funciona correctamente. Para empezar vamos a crear un archivo HTML con la estructura básica de HTML5, si no sabéis HTML no os preocupéis porque ahora eso no es importante, cualquier contenido para ese archivo valdría.
$ touch index.html
$ vim index.html
Con el comando touch creamos el archivo y con vim abrimos el archivo con el editor de textos vim (si no os gusta vim pues otro cualquiera; y si no con entorno gráfico, a gusto de cada cual). Dentro de él introducimos, por poner algo, lo siguiente:
<!DOCTYPE html>
<html lang="en">
<head>
<meta charset="UTF-8">
<meta name="viewport" content="width=device-width, initial-scale=1.0">
<meta http-equiv="X-UA-Compatible" content="ie=edge">
<title>Our wonderful Git tutorial</title>
</head>
<body>
<h1>Getting started with Git</h1>
</body>
</html>
Y ahora, de nuevo, si ejecutamos el comando git status veremos lo siguiente:
On branch master
No commits yet
Untracked files:
(use "git add <file>..." to include in what will be committed)
index.html
nothing added to commit but untracked files present (use "git add" to track)
Y, si aparece esto, significará que todo salió según lo previsto. Si prestamos atención a lo que nos dice sabremos que se han creado nuevos archivos (en nuestro caso sólo uno) pero todavía no le hemos dicho a Git que queremos que añada esos archivos a la cola para incluirlos en el próximo commit, por tanto él no sabe si lo que hemos hecho con ese archivo queremos que sea incluido o no. Podemos introducir el comando: git add index.html para añadirlo, aunque si tenemos varios archivos y queremos incluir todos ellos bastaría con un git add . para hacerle saber a Git que queremos añadir al próximo commit todos los archivos que actualmente hay creados o modificados. Y si después de cualquiera de estos dos comandos volvemos a introducir el comando git status veremos lo siguiente:
On branch master
No commits yet
Changes to be committed:
(use "git rm --cached <file>..." to unstage)
new file: index.html
Ahora llegamos a un paso muy importante, el archiconocido commit. En Git, un commit es cuando guardas definitivamente un cambio en la línea temporal. Los commits son gratuitos, por tanto, y para que el uso de Git sea plenamente satisfactorio, hay que hacer un commit por cada vez que se implementa algo, cada vez que se hace un cambio o se procede a la corrección de algún bug (esperemos que de éstos no hayan muchos :P). Y es precisamente esto lo que hace de los sistemas de control de versiones una herramienta tan potente: poder regresar (o revertir) esa cosa concreta en cualquier momento si vemos que no funciona como esperábamos que funcionase; si en un mismo commit cambiamos cosas no relacionadas, si después queremos revertir esos cambios se revertirán todos ellos a la vez, con lo cual puede que se reviertan algunos que realmente no queríamos revertir. Para escribir nuestro primer commit podemos hacerlo con este comando: git commit -m "Initial commit" y la respuesta que nos dará el sistema será algo similar a esto:
[master (root-commit) 2fdbe1d] Initial commit
1 file changed, 12 insertions(+)
create mode 100644 index.html
Y con esto ya hemos guardado nuestro primer cambio, para que en caso de que algo no haya salido bien (vale, es complicado que en este momento nuestro gran archivo HTML contenga algún error, pero…) podamos revertir los cambios sin tener que recordar cómo estaba antes de este último cambio. Quizá ahora aún no le veáis sentido a utilizar una herramienta de control de versiones, pero tened en cuenta que éste es un proyecto minúsculo de ejemplo, hay que pensar en grande, en el futuro… ¿Qué tal un proyecto algo menos modesto, de unos 20 archivos con unas 800 líneas de código por archivo? Creedme cuando os aseguro que en ese caso es enormemente útil utilizar una herramienta de este tipo.
Si queréis entender en profundidad lo que hemos hecho hasta ahora es necesario entender los tres estados de Git, os animo a leer el artículo.
Por último, tanto éste como los demás archivos que vayamos creando o modificando para este curso de Git podréis verlos en el repositorio para el tutorial de Git que hay creado en nuestro repositorio de GitHub.
Y recordad… ¡Nunca dejéis de programar!
¿Sed de conocimiento?
Este artículo forma parte del curso Domina Git desde cero. El anterior artículo de este curso es Cómo instalar Git en Linux, macOS y Windows y el próximo es Los tres estados de Git.