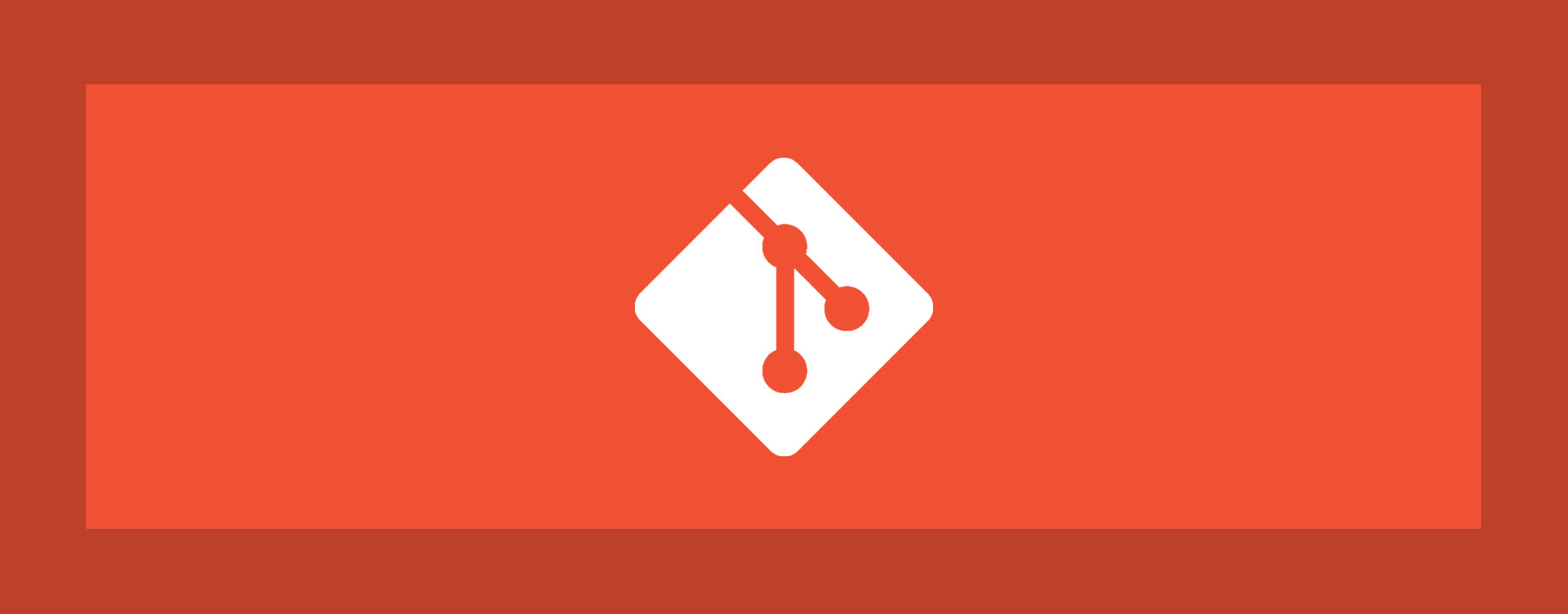Ya tenemos nuestro flamante y nuevo repositorio en GitHub, ahora vamos con uno de los principales propósitos de tener un repositorio en un servidor remoto: poder trabajar desde varias máquinas una misma persona o un grupo de trabajo compuesto por varias personas. Para emular este comportamiento en lugar de trabajar desde dos máquinas diferentes lo haremos desde dos carpetas diferentes. En nuestro caso el proyecto que subimos a GitHub en el anterior artículo lo tenemos en la carpeta test y en un alarde de originalidad crearemos la carpeta test2 que será nuestra otra máquina.
Cuando vemos un repositorio en GitHub que queremos tener en nuestra máquina por el motivo que sea sólo tenemos que hacer click en el botón Clone or download y asegurarnos, tal como dijimos en el artículo anterior, de que elegimos la opción de clonar mediante SSH (es la mejor elección y en el futuro explicaremos por qué).
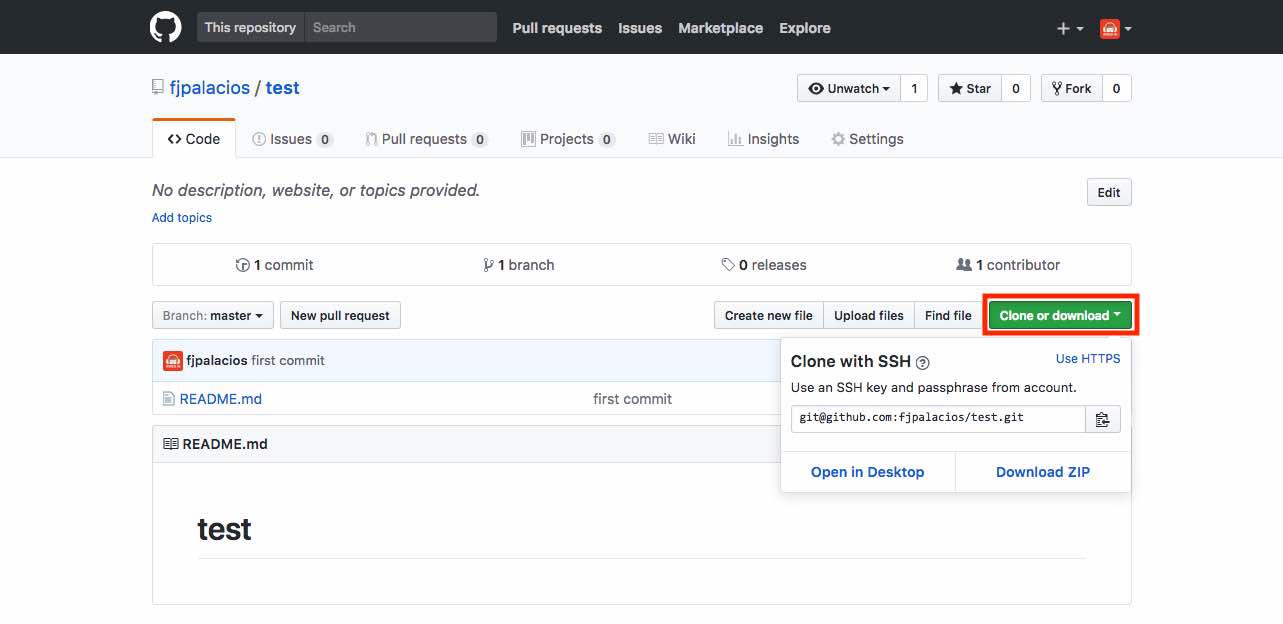
Tenemos que copiar la dirección de Git que nos aparece en el campo de texto y pegarla en la terminal dentro de este comando: git clone git@github.com:fjpalacios/test.git test2 en el que, como supondréis, test2 es la carpeta en la que queremos que descargue nuestro repositorio (por defecto usaría test, que es como se llama el repositorio).
Cloning into 'test2'...
remote: Counting objects: 3, done.
remote: Total 3 (delta 0), reused 3 (delta 0), pack-reused 0
Receiving objects: 100% (3/3), done.
Ahora supongamos que otro miembro del equipo, o nosotros desde la otra máquina (carpeta test), hacemos cambios en el repositorio original… por tanto, este nuevo repositorio que acabamos de clonar ya no estaría actualizado.
$ echo "This is a test file" > test.txt
$ git add .
$ git commit -m "Adding a test file"
[master d40c331] Adding a test file
1 file changed, 1 insertion(+)
create mode 100644 test.txt
$ git push origin master
Counting objects: 3, done.
Delta compression using up to 2 threads.
Compressing objects: 100% (2/2), done.
Writing objects: 100% (3/3), 957 bytes | 957.00 KiB/s, done.
Total 3 (delta 0), reused 0 (delta 0)
To github.com:fjpalacios/test.git
9da799a..d40c331 master -> master
Ahora nos vamos al repositorio clonado (carpeta test2) y ahí debería estar nuestro fichero recién creado… ¿no? Aunque la respuesta a esta pregunta ya se puede deducir, porque si así fuese no estaríamos haciendo este tutorial. Probamos no obstante con el comando ls para listar los archivos existentes… Y en efecto sólo nos dice que existe el archivo README.md que era el único que había en el momento de haber clonado el repositorio. Fácil de solucionar este problema:
$ git pull origin master
remote: Counting objects: 3, done.
remote: Compressing objects: 100% (2/2), done.
remote: Total 3 (delta 0), reused 3 (delta 0), pack-reused 0
Unpacking objects: 100% (3/3), done.
From github.com:fjpalacios/test
* branch master -> FETCH_HEAD
9da799a..d40c331 master -> origin/master
Updating 9da799a..d40c331
Fast-forward
test.txt | 1 +
1 file changed, 1 insertion(+)
create mode 100644 test.txt
Y ahora si ejecutamos el comando ls podremos ver como ya sí tenemos el nuevo archivo (tantos archivos nuevos o modificados como hubiesen en realidad). Si trabajamos solos es fácil saber cuándo en una de nuestras máquinas tenemos cambios que en la otra no tenemos, pero cuando trabajamos en equipo esto puede ser más difícil por tanto es conveniente antes de hacer cualquier modificación preguntarle a Git si tiene alguna novedad para nosotros.
Como información complementaria: si estuviésemos trabajando con varias ramas y quisiésemos obtener las novedades de todas ellas, en lugar de especificar una rama concreta en el comando utilizaríamos el parámetro --all; es decir: git pull origin --all.
Y hasta aquí esta parte del curso. Como siempre decimos para despedirnos: ¡nunca dejéis de programar! Que a estas alturas del curso, por cierto, estáis preparados para hacerlo con plenas garantías de que vuestros proyectos estarán a salvo en todo momento gracias a Git.
¿Sed de conocimiento?
Este artículo forma parte del curso Domina Git desde cero. El anterior artículo de este curso es Creando nuestro primer repositorio en GitHub y el próximo es Cómo deshacer commits en Git.